
※ XM_MT4を使ったトレード方法 ※
XMの取引口座はMT4またはMT5という取引プラットフォームに対応しています。
このプラットフォームに対応している口座の場合口座の情報を紐づけるだけで取引ができるようになります。
特徴としては、
①MT4対応の証券会社であれば同じ取引画面で取引ができる。
取引画面は会社によって異なります。利用先を変える事で使い慣れた取引画面を使えなくなってしまう事がありますが、MT4に対応の口座であればいつも同じ取引画面でトレードが可能です。
②MT4やMT5専用に作られているインジケーターやEA などがある。
今回のこの②はMダイバーを使う際には関係ありませんが、多くのツールがMT4環境で提供されているのでそういったものが使えるのもMT4の特徴です。
MT4とMT5ですが、MT4ベースで提供されているツールが多いのでそういったものを利用される可能性がある場合はMT4での利用が一般的です。
※MT4かMT5かは口座開設時に選択しますが、すでに取得の場合でもXMでは管理画面から口座の追加が可能です。
海外口座を利用の場合はこのMT4対応の所が殆どですのでMT4の使い方を覚えておくとトレードが非常に楽になります。
設定を始める前に、XMのマイページにログインし3つの情報を手元に用意しておいて下さい。
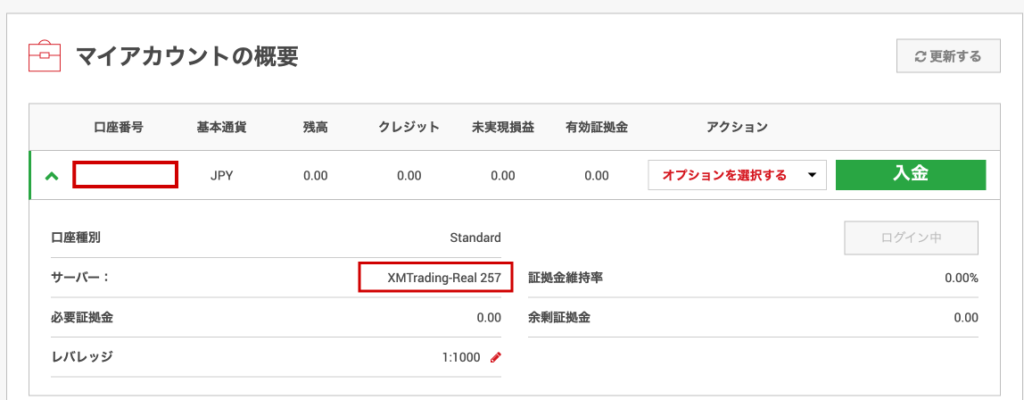
①赤い四角で囲まれている部分に記載の口座番号
②2つ目の赤い四角で囲まれているサーバー情報
③アカウントログインの際のパスワード
こちらの情報が後で必要になります。
※ PCでの取引までの流れ ※
まずXMへアクセスしてください。
>> XMはこちら
メニューのプラットフォームを選択してご自身に合ったものを選択して下さい。
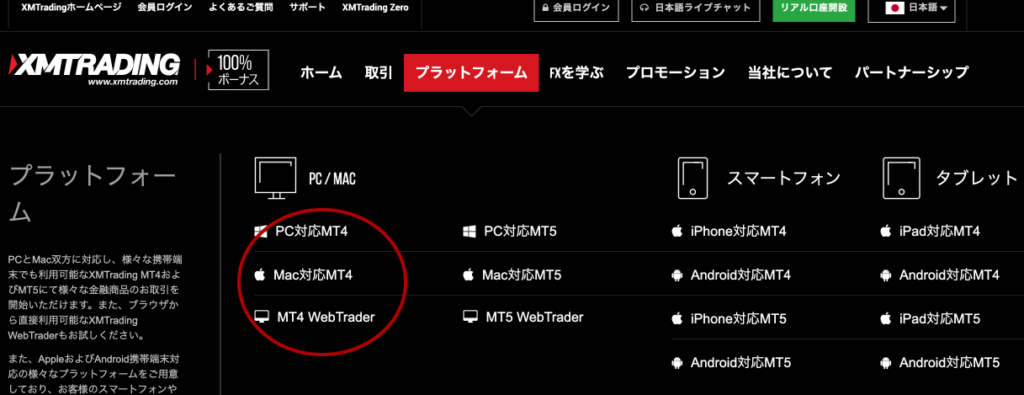
下記のような画面が表示されるので必要事項を入力します。
※赤丸の部分がPCのMT4です。
上の2つの違いはお使いのPCがWindowsかMACかです。
一番下のMT4 Web Traderはダウンロードの必要のないブラウザでのログインタイプです。
上2つのダウンロードタイプとの違いは、インジケーターが少ない、カスタムインジケーター、自動売買が使えないという点ですが、Mダイバーを使った取引では注文ができれば問題はないので、MT4 Web Traderでの利用でも構いません。
![]()
MT4 Web Traderをクリックすると下記の画面が表示されます。
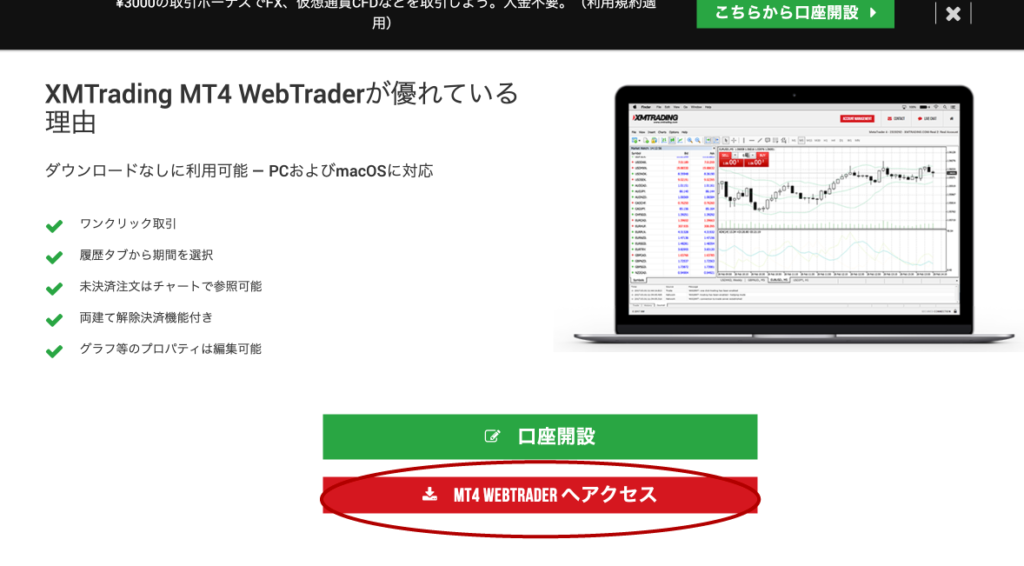
MT4 Web Traderへアクセスボタンをクリックすると、下記のようにログイン情報の入力画面が表示されるのでご自身の登録情報を入力してログインします。
※最初に用意するようにお伝えした3つの情報です。
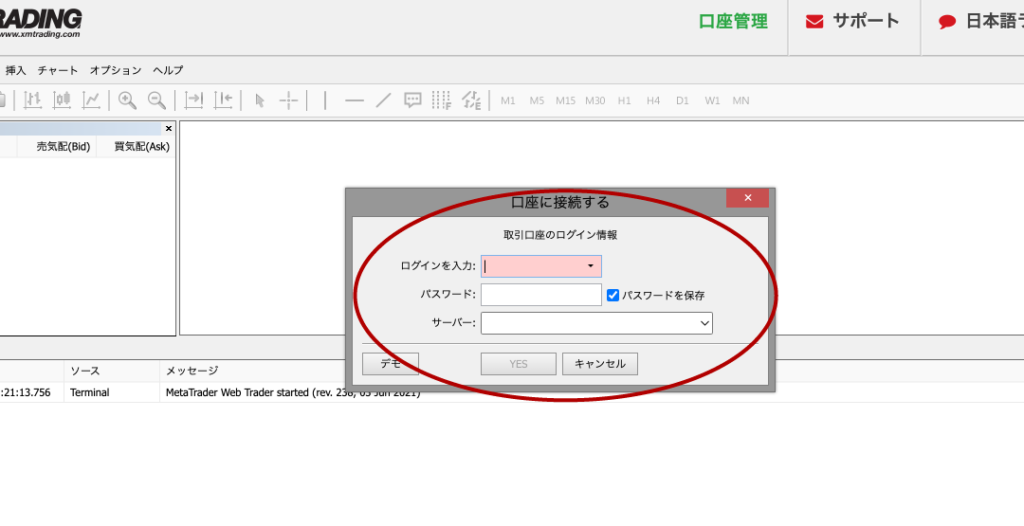
正常にログインができると下記画像の赤い四角の部分に自分の口座の番号が表示されていますのでこちらが確認できれば大丈夫です。
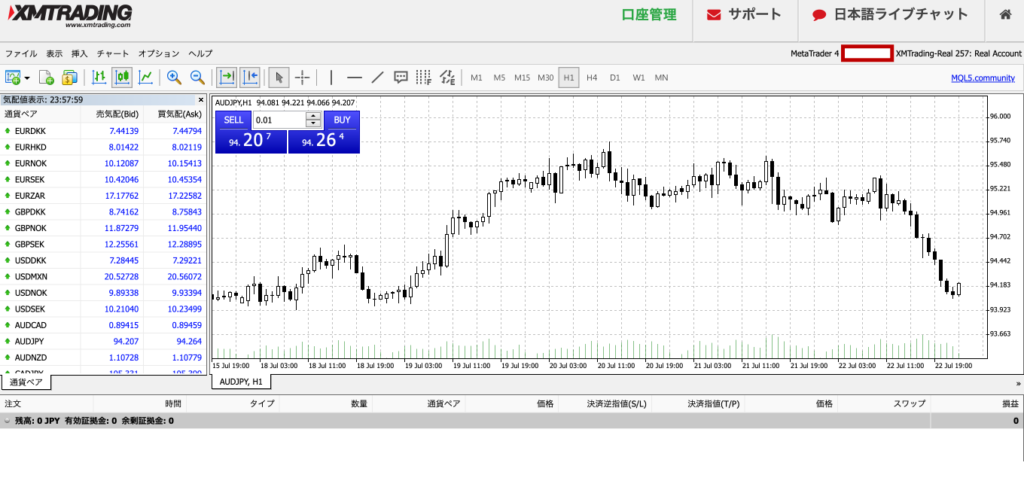
注文の方法は2つあります。
注文方法① クイック注文
ワンクリック注文機能を使う場合は、オプションのワンクリック取引をクリックして事前に利用規約に同意をします。
下記画像の赤い四角で囲まれた部分にあるボタンをクリックして注文をします。
ドル円だと買いだとドルの買いだっけ?売りだっけと迷ってしまうかもしれませんが、
SELLボタンはチャートが下がった場合に利益になる注文、BUYボタンはチャートが上がった時に利益が出る注文位で最初は覚えておけば大丈夫です。
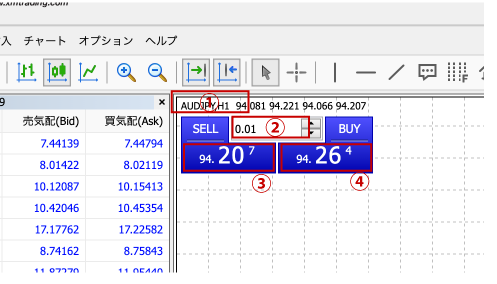
①に表示されているのが売買をしようとしている通貨ペアが表示されています
②注文量(ロット数)を設定できます。
③売り注文をするボタン(表示されている価格で注文になります)
④買い注文をするボタン(表示されている価格で注文になります)
③④は表示価格での注文になりますが、相場は常に動いてますので実際には前後します。
注文方法② 通常注文(指値・逆指値・成行)
クイック取引のチェックは外れている状態で先ほどの青い部分の注文ボタンをクリックすると下記のような画面が表示されます。
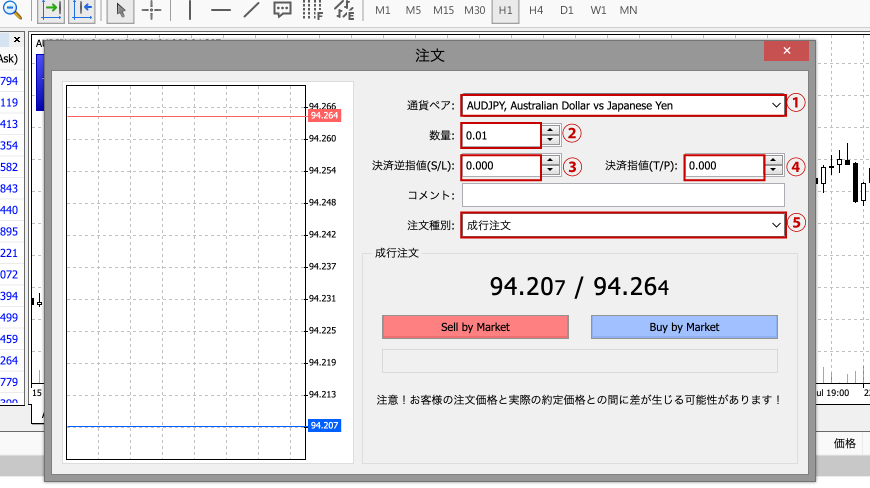
①売買をしたい商品を選択
②取引をしたい数量を指定
③損切りの価格を設定(設定したい場合)
④利確の価格を設定(設定をしたい場合)
⑤注文種別は成行注文と指値・逆指値注文がありますが、エントリー価格を指定したい場合は指値・逆指値注文を選択する事で指定できます。
成行注文は注文時の価格で注文になります。
●決済方法
最後に決済の方法ですが、取引をしてポジションを取ると下の画像の青い四角の部分にポジションが表示されます。

表示されるポジションの一番右に赤丸で囲まれた×ボタンが表示されているのでそちらをクリックします。
クリックすると下記の画面が表示されますので、成行で決済の場合はこのまま黄色いボタンをクリックして決済ができます。

すぐに決済するのではなく利確や損切りの価格を設定したい場合は
①注文種別を注文を変更する
②逆指値決済を指定したい場合はここに入力
③指値決済をしたい場合はここに入力
で決済注文ができます。
②の逆指値決済は損切りラインとして設定をする場合もありますが、すでに含み益が出てる場合に2万円の含み益が1万円まで戻った場合に決済などの際にも使います。
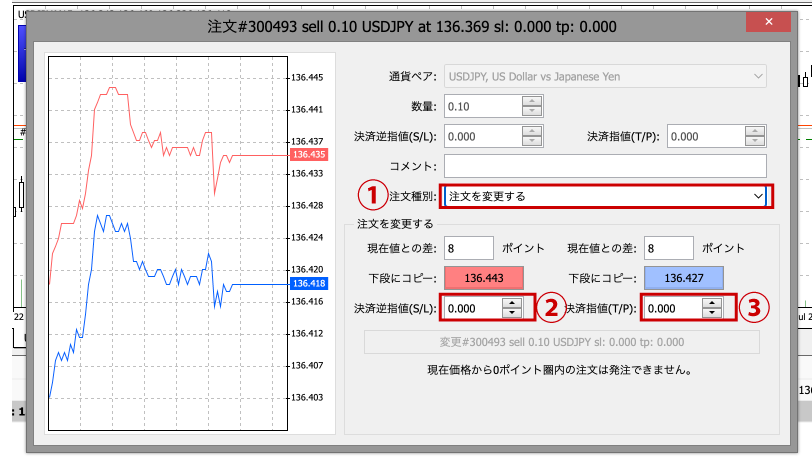
![]()
※最初は最小ロットで注文をして取引をしてみて下さい。ドル円の最小0.01ロットでの取引の場合仮に1円逆方向に動いたとしても1000円程度の損失にしかなりません。1分以内の取引であれば数十円程度の値動きだと思いますので取引を怖がらず注文をしてみるといいと思います。
※商品によって最小ロット数が違います。初めて扱う商品はまずは最小ロットで取引を行うと大きなミスを防げると思います。
※ スマホでの取引までの流れ ※
<説明はiphoneでさせて頂きます。>
まずXMへアクセスしてください。
>> XMはこちら
メニューのプラットフォームを選択してお使いのスマホに合わせたプラットフォームを選択して下さい。
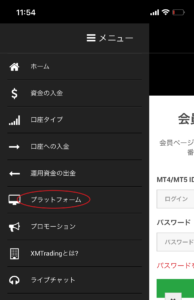
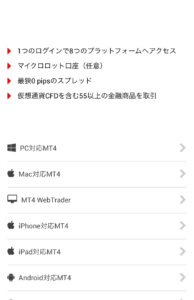
iphone対応MT4を選択すると(Androidの方はAndroidで進めて下さい)下記のような画面が表示されますので、Appストアをクリックします

入手をクリックしてiphoneにアプリをダウンロードします。※アプリのインストールにはAppleIDが必要ですが、すでにお持ちの方はお使いのID、お持ちでない方はAppleIDを取得してお進み下さい。
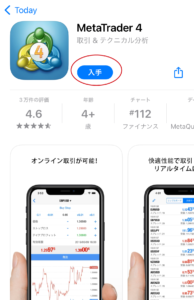
ダウンロードが完了した後はスマホの画面にアプリが表示されるのでそちらをクリックしますると下の画像の画面が表示されるので既存のアカウントにログインをクリック
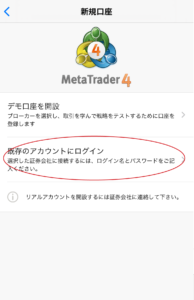
最初に用意した①〜③の情報の入力が求められますのでそちらを登録して下さい。
最初にサーバー情報を求められますが、ご自身の口座に該当するサーバーが表示されない場合は、検索のところにXMと入力する事で表示されると思います。
後は口座番号とパスワードを入力するだけです。
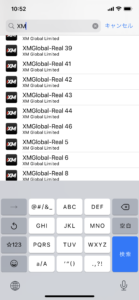
入力が完了すると、下記のような画面が表示されると思います。こちらが現在取引可能な商品になります。
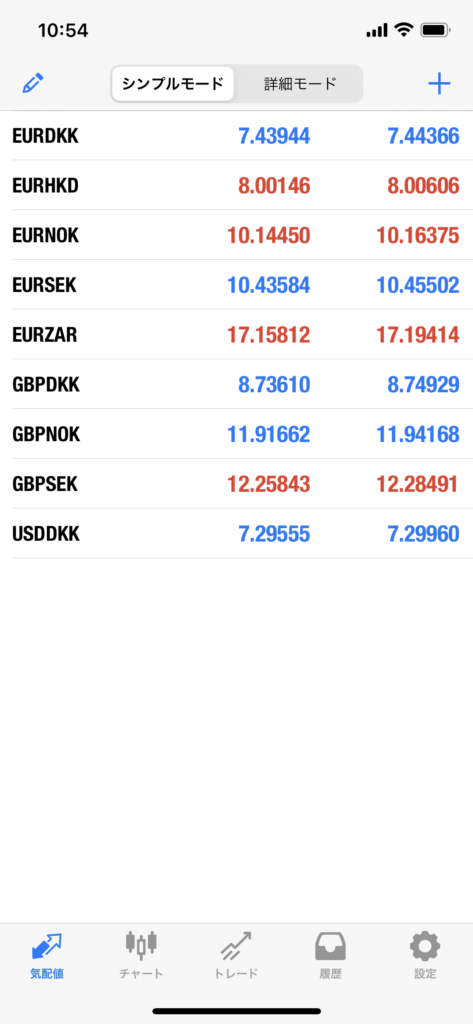
取引をしたい商品がない場合は右上の+をクリックして好きな商品を追加する事が可能です。
例えばドル円を追加する場合であれば、『右上の+』→『Forex3』→『USDJPYの左にある緑の+マーク』で追加ができます。
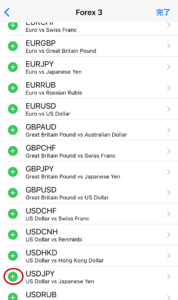
クリックすると先ほどの画面で追加されているのが確認できます。
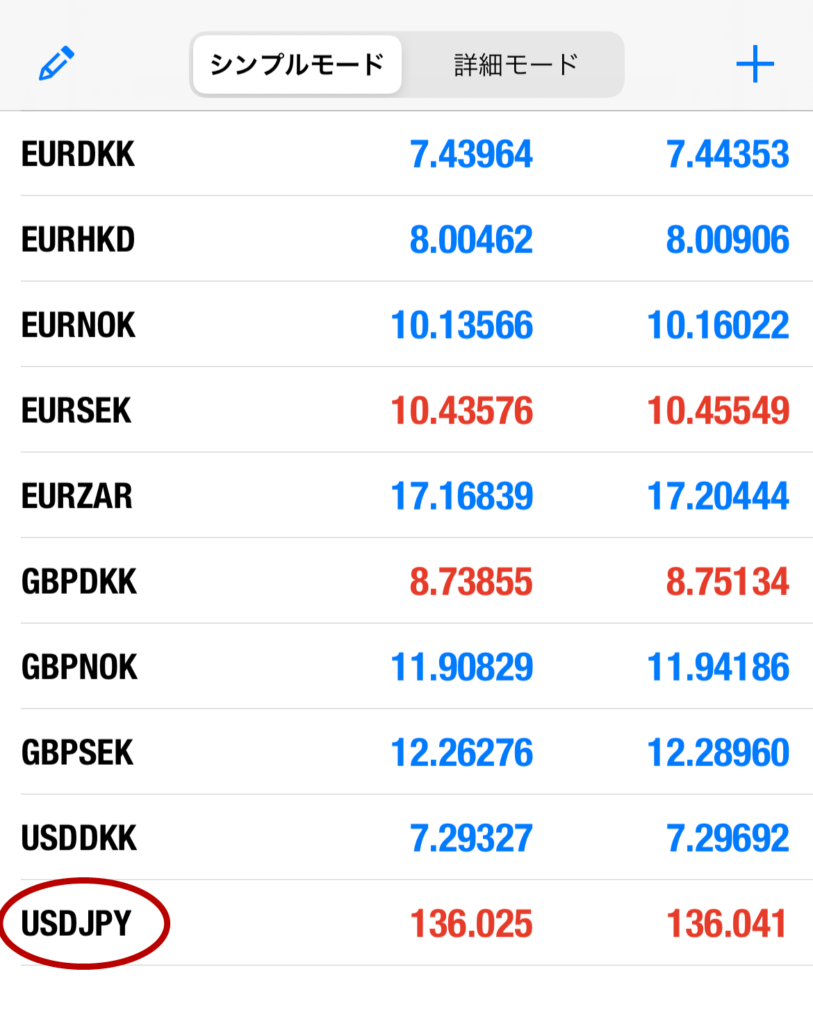
![]()
●注文方法について
注文は気配値に表示されている商品
をタップすると下記のような画面が表示されるのでトレードを選択する事で注文画面が表示されます。

下記のような取引画面が表示されるのでこちらから注文を行います。

①は取引したい商品
②は注文方法
③は取引量
④は損切り価格の設定(任意)
⑤は利確価格の設定(任意)
⑥は売り(左)と買い(右)の注文ボタン
※最初は難しく感じるかもしれませんが最初に取引したい商品を選択してこの画面に進んだ場合、注文量を設定した後は⑥の注文ボタンで取引ができてしまうので、成行注文であれば実質3クリック程度の操作で注文が可能です。
![]()
●決済方法について
画面下にの赤丸部分のトレードをクリックすると赤い四角部分に現在保有しているポジションが表示されます。

ポジションを長押しすると下記の画面が表示されるのでクローズを選択すると決済の手続きを行えます。
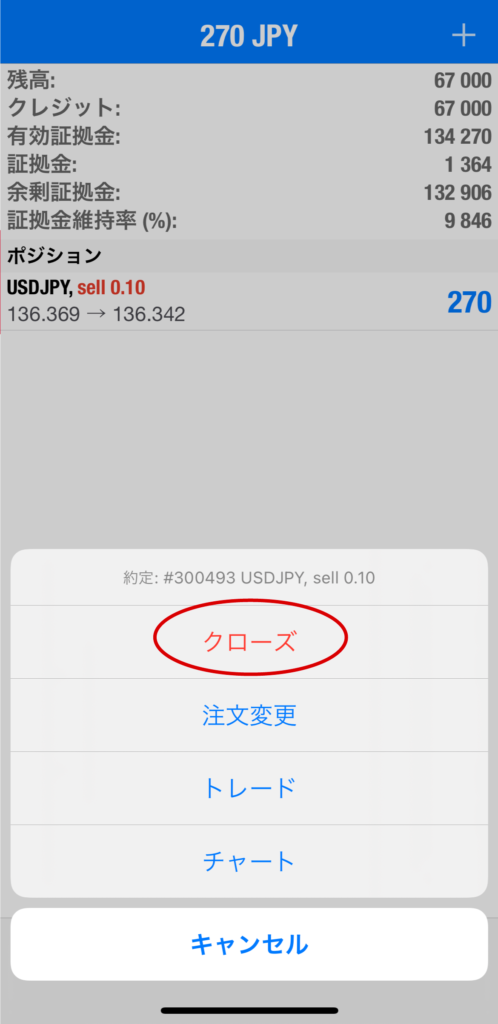
クローズボタンを表示すると下記の画面に進めます。赤い四角で囲まれたオレンジの部分をクリックすると決済が可能です。
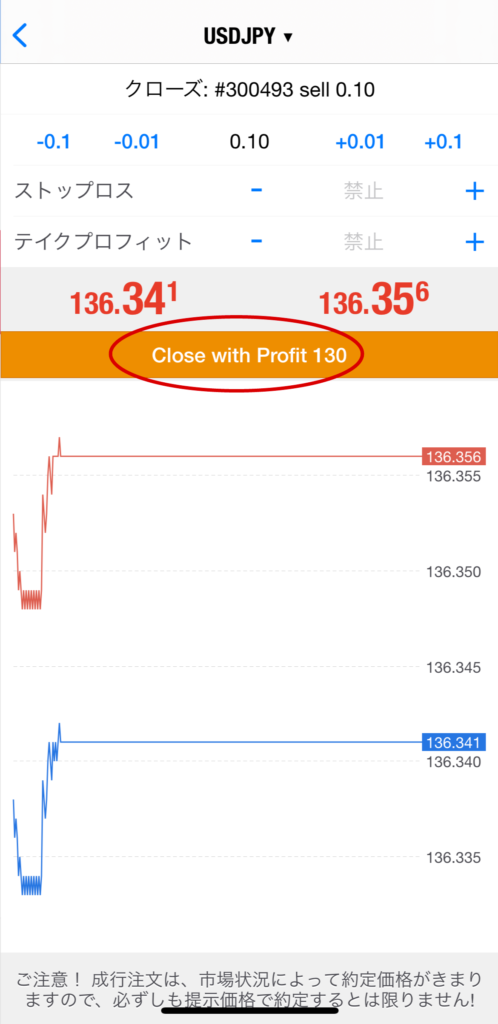
価格を指定して決済をしたい場合は、クローズではなく注文変更で設定が可能です。